Momento Cam Blog
Latest Momento news and updates
How to Connect Your Dash Cam to the New Momento App for iPhone/Android
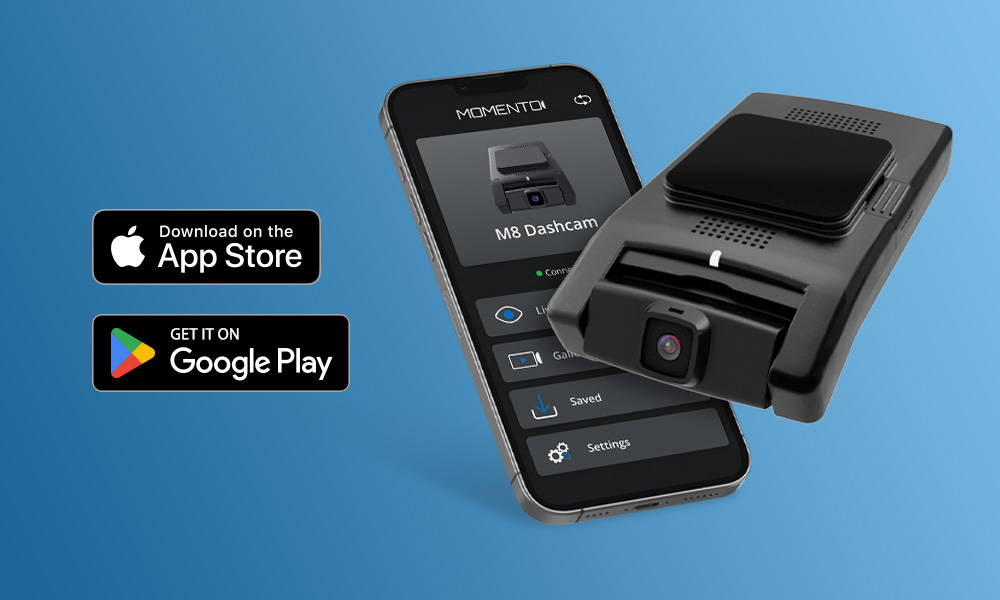
Congratulations on purchasing and installing your new Momento Dash Camera system! One of the best features of our new M8 and M7 Wi-Fi dash cameras is connectivity to the free Momento Dash Cam Viewer App for iPhones and Androids. This gives you convenient and fast access to your dash camera recordings.
In this article, we will outline the steps for connecting your smartphone to your Momento Dash Camera and downloading a video. OR feel free to watch this video tutorial.
#1: Download the Momento Dash Cam App
Tap here to download the Momento Dash Cam App for iPhones.
Tap here to download the Momento Dash Cam App for Android.
#2: Tap the "Connect Dashcam" button on the app.

You will notice that certain buttons, like "Live View" and "Gallery" will be disabled until you have completed the next 4 steps.
#3: Inside your vehicle, turn on your engine and press the "Wi-Fi" button.

This step activates the Momento dash cam's wi-fi network. You will not be able to connect to your dash cam without activating the wi-fi network.
On the Momento M8, you will hear the audible confirmation message: "Wi-fi on," confirming that your network is active.
On the Momento M7 Wi-Fi, you will need to go into the dash cam settings to activate the wi-fi network.
#4: If this is your first time connecting, go to your phone's Wi-Fi settings and select the network starting with "M8_XXXX" or "M7_XXXX".

When you are connecting your smartphone to your Momento dash camera for the first time, no dash cams will appear on the screen. If that is the case, simply go to your phone's wi-fi settings and look for your dash cam's wi-fi network.
The default password for the wi-fi network is 12345678. You can change this in the Momento Dash Cam viewer app.
#5. Go back to the Momento Dash Cam App. You will now see your Momento M8 or M7 Wi-Fi dash cam.
Once you've connected your smartphone to your Momento dash cam, you will not need to repeat #4 until you use a new device.
#6: Once connected, tap "Gallery" to view your videos.
All Momento dash cam videos are organized by recording type and can be filtered by date.
#7: Find your video and tap the Download button.

This process can take 1-2 minutes depending on the length of your video and/or video resolution.
Please note: when previewing your Momento dash cam recordings, the video preview may be compressed/lower quality to improve streaming speeds. When you download your video, it will be downloaded in its full resolution.
#8: IMPORTANT: Your video is NOT yet in your photo library! The last step is the reselect the video you downloaded and tap the share icon.

You can also find your downloaded videos in the "Saved" folder on the home screen of the Momento app.
From here, you can choose to save the video to your photo library, send it as a message, or post it on social media. Please note: your phone will ask you to grant the Momento App permission to save a video to your library. If you deny access, you will not be able to save videos to your photo library.
That concludes our tutorial on connecting your Momento Dash Cam to the Momento App. We hope this product brings you extra peace of mind on and off the road.
If you do not have a Momento dash camera, please check out these links to learn more about Momento Dash Cams and look for an Authorized Dealer near you!

